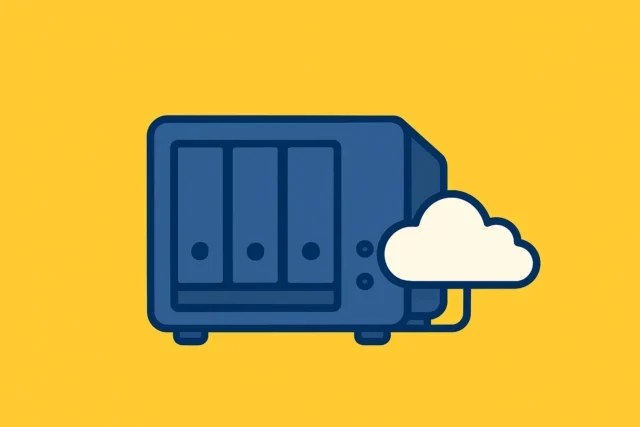NTFS形式のインストール
外付けHDDをraspiに接続する場合、Windowsであれば、NTFS形式の方がいい時もあるので、
NTFSを扱えるようにsshでコマンド入力時に以下を入力し、NTFSが扱えるようにしておきます。
sudo apt install ntfs-3g当初私もNTFSで入力していましたが、今後の方でインストールするdockerやclamav(virusscan)との相性がNTFSが悪いようで、速度低下などに悩まされますので、NTFS形式を利用しない選択肢の方がいいかもしません。私は現在稼働中環境はNTFSではなくEXT4形式で全ドライブを運用しています。
ドライブを接続
利用されるハードディスクをRaspiに接続します。
2.5インチのHDDを接続する場合、セルフパワーのUSB HUBを仲介して接続したほうが電力不足(=不安定稼働)につながりません。
セルフパワーUSB HUBとははACアダプタがついているUSBHUBです。
OpenMediaVaultにログイン
adminではなくインストール時にログインしたユーザで入りましょう

フォーマット
ファイルシステム から
EXT4形式(ここでNTFS形式を選択するとWindowsでも見れる形式になりますが私はEXT4)を選択します
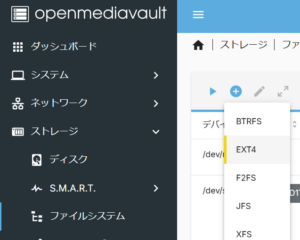
ドライブのマウント
マウントをしてシステムに認識させます。ファイルシステムか▶を選択して先ほどEXT4でフォーマットしたドライブを選択してマウント
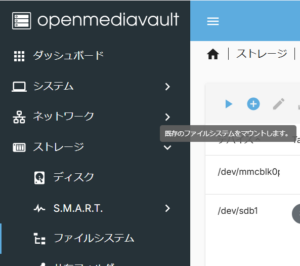
共有フォルダ作成
共有フォルダを作成します。例ではdocsとします。
ここで権限も追加しておきます。最初に利用したユーザで見えるように
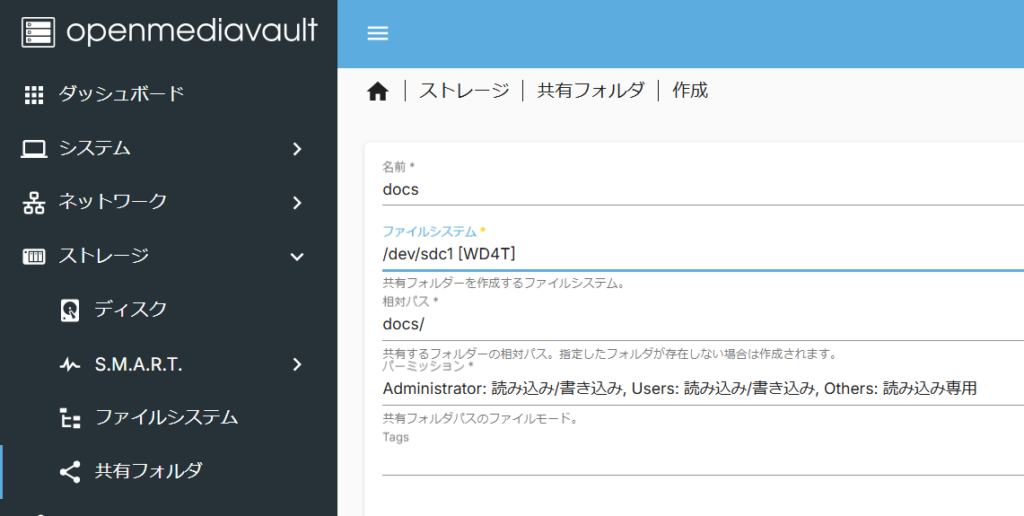
パーミッションを選択
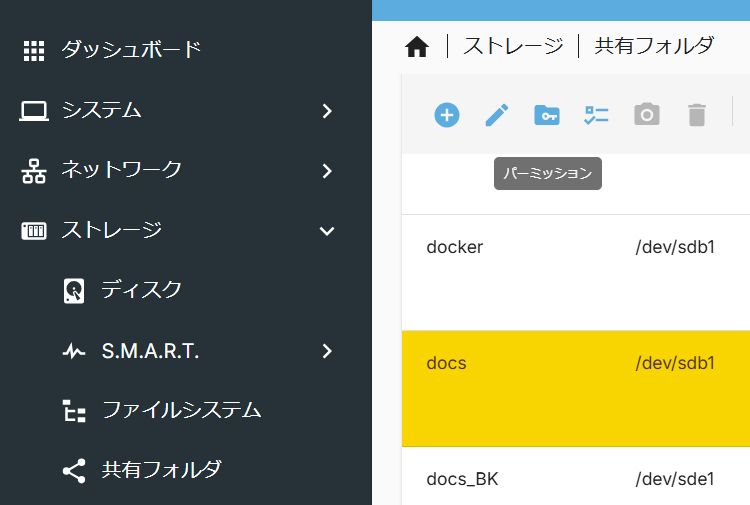
インストール時に設定したユーザのパーミッションを Read/Write をONにする
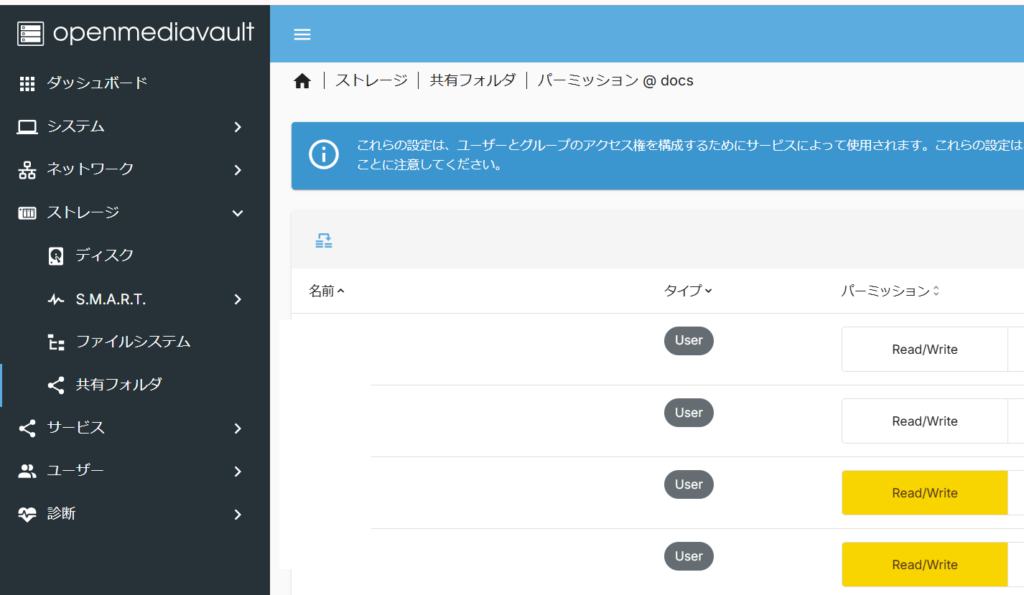
共有フォルダのsmb設定
smb設定を行うと、Windowsパソコンからこのフォルダが見えるようになります。
SMB > 共有から実施します。 ACLを継承のみONとし、それ以外はデフォルトでOK
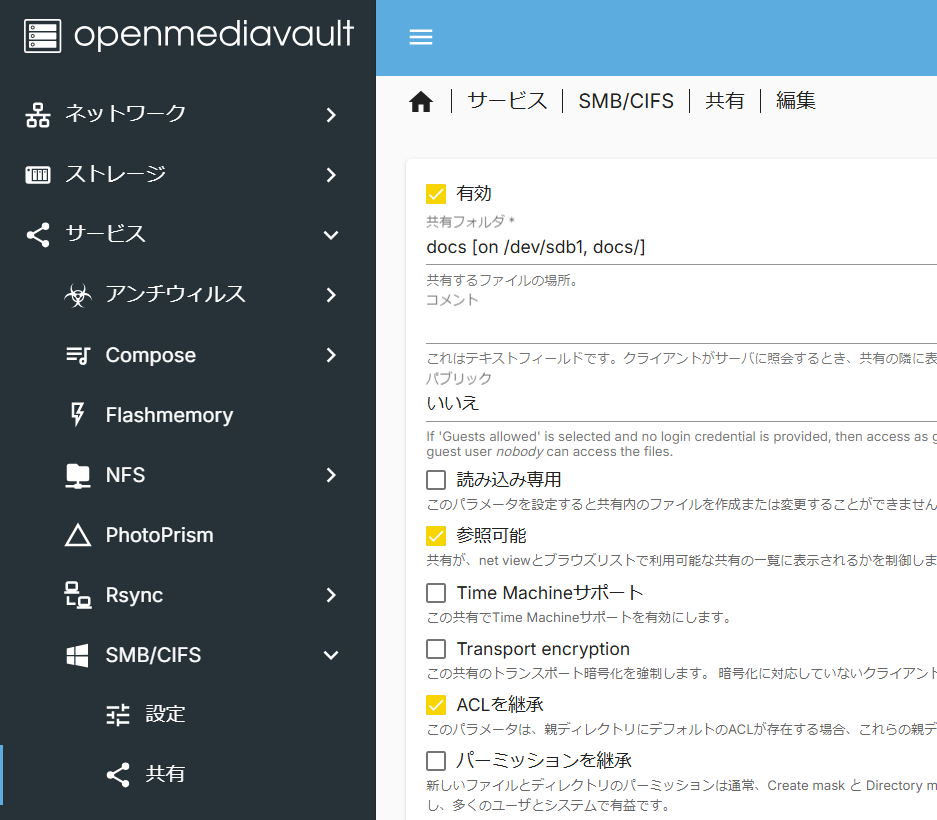
動作確認
Windowsパソコンから「\\raspberrypi.local\docs」にアクセスするとIDとパスワードを要求されます。
インストール時に設定したIDとパスワードを選択するとフォルダがみえるようになります。
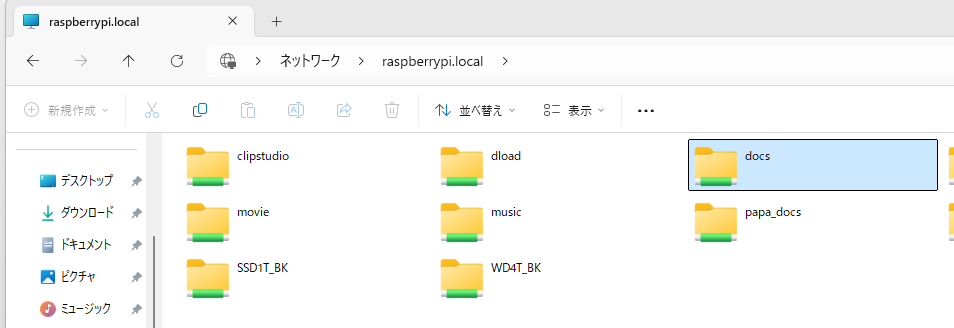
次回
2.5インチハードディスクを接続した際ではなく、SSD(IO-DATA 社の SSPH-UT シリーズ)を接続した際、
システムが安定稼働せず マウントエラーなどが度々発生し、共有フォルダがみえない状況となりました。
この事象をどのように解消していったのかを事例紹介していきたいと思います。