iphoneで動画再生するには
こちらのページでSMBの仕組みを利用して動画を格納します。その動画を再生する場合、私は以下の2パターンがあります
| 自宅内で動画を再生する場合 | KODIから再生。再生端末は様々 |
| 外出先で動画を再生する場合 | iPhone + vlc media player で再生 |
KODIに関しては次以降の投稿で記載しますが、当ページでは以下のニーズに対応していきたいと思います。
- iphoneから動画を再生する
- iphoneに動画をダウンロードする
- .iso形式動画への対応
iphoneから動画を再生する
vlc media player とは
オープンソース(フリーソフトの)動作再生プレーヤーです。
- .isoなど様々な拡張子に対応している
- ネットワークドライブ接続ができる
- 無料である
家庭用エンジニアとしては、できるだけコストをかけずに様々な機能を実現したいので、無料は神です。Windows版もありますが、主にPCなどの再生はKODIを利用するのでPCでは利用せず、ここではiphone用の設定の話のみしていきます。
vlc media player の設定・再生
まずアプリの基本設定ですが、「ローカルネットワーク」をONにします。これがないとサーバ上に配置したファイルの読み取りができません。
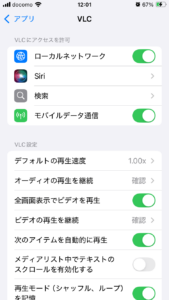
次に、アプリを立ち上げたら、下部メニューバーから「ネットワーク」を選択し、「接続(ファイルサーバー の右にある文言)」をクリックします
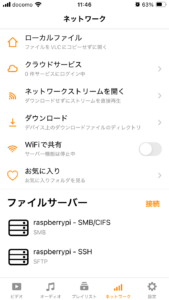
サーバに接続 画面になりましたら、
- SMBを選択
- ポート番号をワークグループは空白でよい
- URL (movieというフォルダをSMB設定している場合は、raspberypi.local/movie になります)
- ユーザ名、パスワードを入力 (ユーザ名とパスワードはパーミッションで設定したもの)
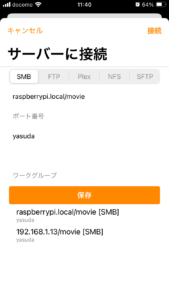
動画の一覧が表示されます。これらをクリックすることでオンラインでの動画の再生が可能です。
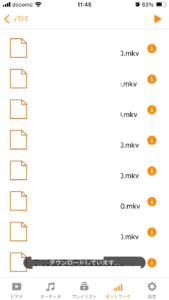
接続を確認したら、1個前の画面に戻り、「保存」ボタンを押すと、ボタンの下に設定が記憶されるので、次回より接続が簡単になります。
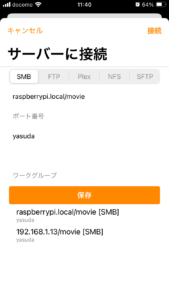
この保存した設定は、左にスワイプすることで「削除」が可能です。
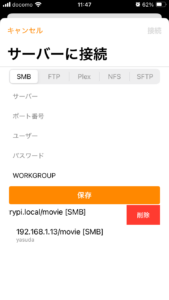
なお、私の環境の場合、
- raspberrypi.local
- 192.168.1.13
の二つの設定がありますが、なぜか後者の方が接続や後続で説明するダウンロードが早いようなので、そちらも記憶しています。
ipアドレスはssh接続の際に
ifconfig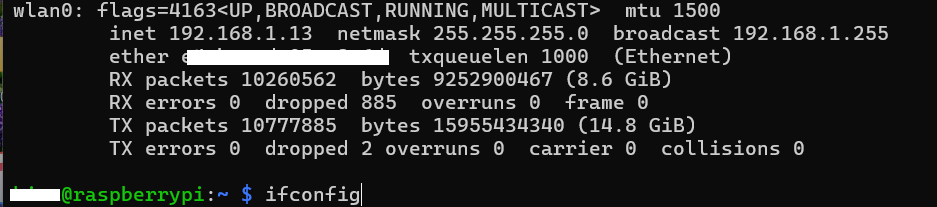
で確認するか、管理画面のネットワークから確認してください。
該当のネットワークを選択して ▽ 詳細の表示 を選択
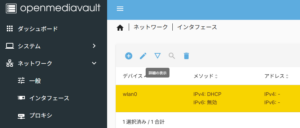
IPv4の部分に表示されるアドレスを利用する。
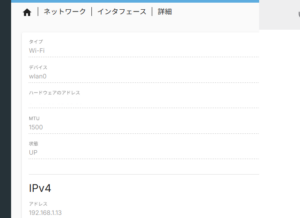
iphoneに動画をダウンロードする
動画のアイコンの右にある下矢印「↓」をクリックすることで「(ダウンロードしています)」と表示され、iphoneにダウンロードが始まります。
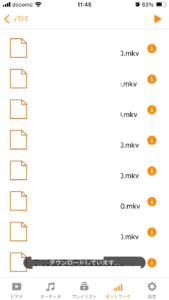
下メニューバーの「ビデオ」に、ダウンロード指示した動画が格納されていたらダウンロードは完了です。なお、mkv形式、mp4形式はこの手順で問題ないのですが、iso形式の場合はこの形式ではなく、少し違う手順となるため、次で説明します。
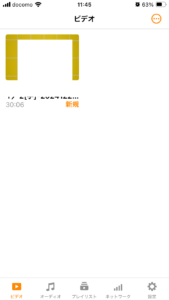
.iso形式動画への対応
DVDなどをファイルにする場合、.iso形式にするのが再現性の高いファイル化方法ですね。ただし、iso形式の場合は、ダウンロード先が少しことなるため注意が必要です。
iso形式でも、動画ファイルの右にある下矢印↓を選択し、ダウンロードするところまでは同じです(下の画像はmkvになっていますが、isoでも同じです。
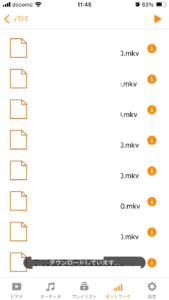
右下の「ネットワーク」を選択し、「ローカルファイル」を開きます。
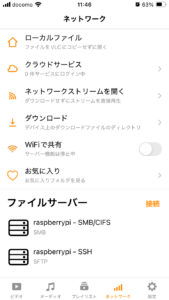
ファイルのブラウザが開くので、「このiphone内」「VLC」を選択します。
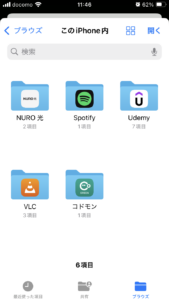
ここにダウンロードされたisoファイルがあれば、ダウンロード完了です。これを選択して動画を再生することができます。
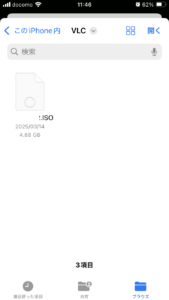
まとめと次回予告
iphoneを用いた動画再生に関してです。
- ihponeでの動画再生にはオンライン再生、ダウンロード再生にもvlc media playerを利用する
- URL指定は、IPアドレス指定の方が再生、ダウンロードともに早い可能性がある
- iso形式のみ格納場所に注意が必要
次女5歳が桜の木に登って遊ぶことを覚えました

